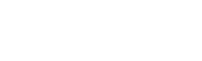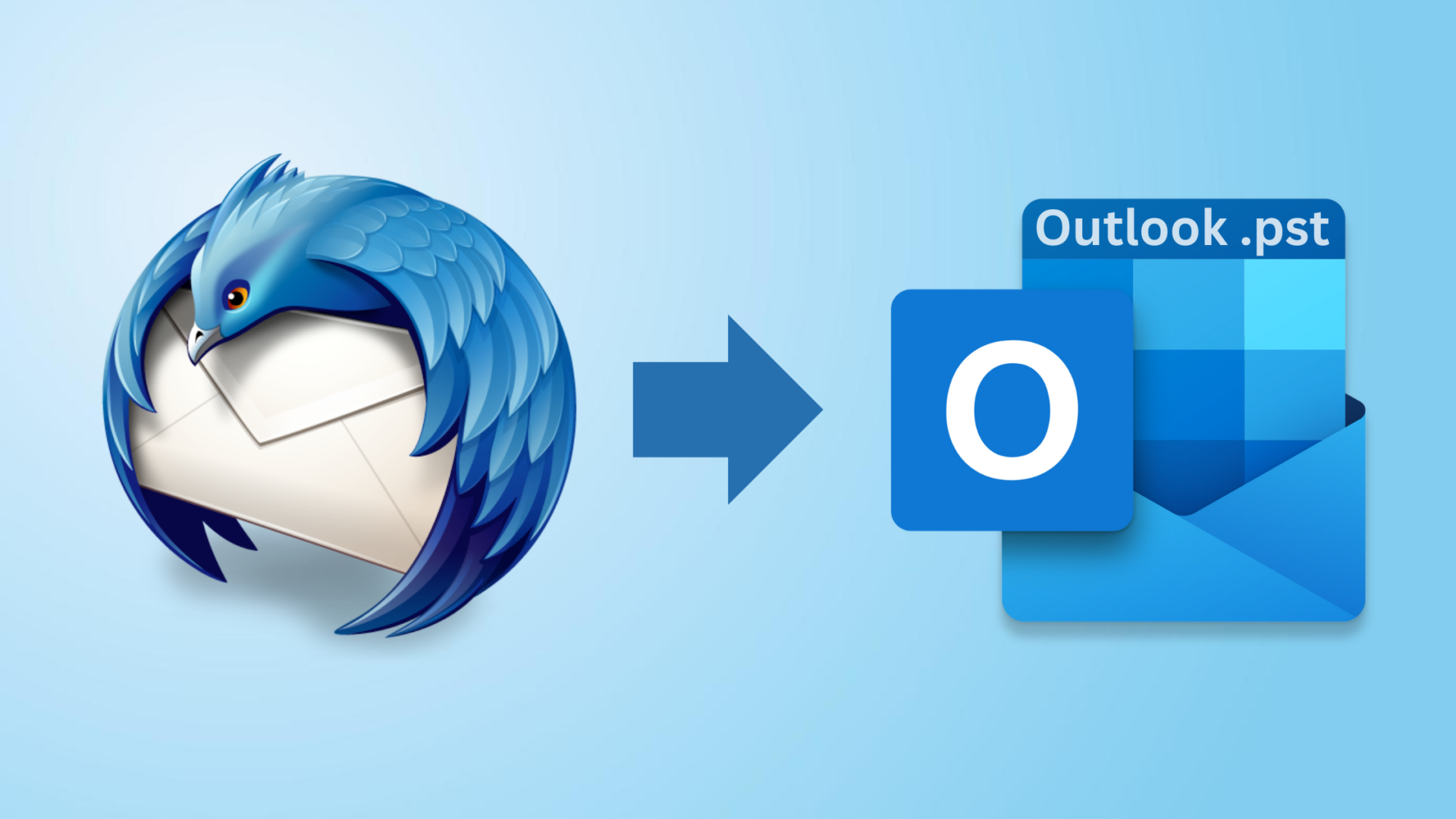Have you ever wanted to access your Thunderbird emails in Outlook 2019 but found it challenging? Fear not! This guide is here to help you seamlessly transition and access your Thunderbird emails within Outlook 2019. By understanding the compatibility and employing the right methods, you can effortlessly open your Thunderbird emails in Outlook.
Understanding Thunderbird Emails
Thunderbird, developed by Mozilla, is a popular, open-source email client known for its flexibility and customizable features. It stores emails in a particular format, often incompatible with other email clients like Outlook 2019.
Understanding Outlook 2019
Outlook 2019, a part of the Microsoft Office suite, serves as a robust email management tool. Its compatibility with various email formats makes it a favored choice among users.
Compatibility Between Thunderbird and Outlook
Thunderbird and Outlook 2019 operate on different protocols, leading to incompatibility issues. However, several methods can bridge this gap and allow Thunderbird emails to function smoothly within Outlook 2019.
Manual Methods to Open Thunderbird Emails
Using Import/Export Feature
One way to transfer Thunderbird emails to Outlook 2019 is by utilizing the import/export feature. This method involves exporting emails from Thunderbird in a compatible format (such as .pst) and then importing them into Outlook.
Configuring IMAP/POP Settings
Another method involves configuring IMAP/POP settings. By setting up Thunderbird with IMAP/POP and subsequently configuring Outlook 2019 with the same settings, you can synchronize your emails between the two clients.
Setting Up Thunderbird in Outlook 2019
Step-by-Step Guide: Importing Thunderbird Data
- Export Thunderbird Emails: Access Thunderbird, navigate to the “Tools” menu, select “Export,” and save emails in .MBOX format.
- Use MBOX Conversion tool: Download the Shoviv MBOX Converter tool, add your MBOX file and export in. PST file format.
- Launch Outlook 2019: Open Outlook, go to “File,” select “Open & Export,” then “Import/Export.”
- Import Thunderbird Data: Choose “Import from another program or file,” select “Outlook Data File (.pst),” and follow the prompts.
Step-by-Step Guide: Configuring IMAP/POP
- Access Thunderbird Settings: In Thunderbird, go to “Account Settings” and select the email account you want to configure.
- Enable IMAP/POP: Navigate to the “Server Settings” and choose either IMAP or POP settings.
- Configure Outlook 2019: Open Outlook, go to “File,” select “Add Account,” and input the IMAP/POP settings from Thunderbird.
Troubleshooting Common Issues
While transferring Thunderbird emails to Outlook 2019, you might encounter issues like compatibility errors or data transfer problems. Troubleshoot these by cross-verifying settings, ensuring internet connectivity, and checking for updates in both applications.
FAQs
- How can I check the compatibility between Thunderbird and Outlook 2019?
- Can I directly drag and drop Thunderbird emails into Outlook 2019?
- What should I do if the import/export process fails?
- Is there any risk of data loss during the migration process?
- Can I use third-party tools for Thunderbird to Outlook migration?
- Should I uninstall Thunderbird after importing emails into Outlook 2019?
Conclusion
Transitioning from Thunderbird to Outlook 2019 might seem daunting, but armed with the right knowledge and methods, it becomes a seamless process. By following the outlined steps and troubleshooting tips, you can effortlessly open your Thunderbird emails in Outlook 2019.