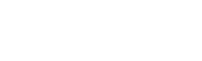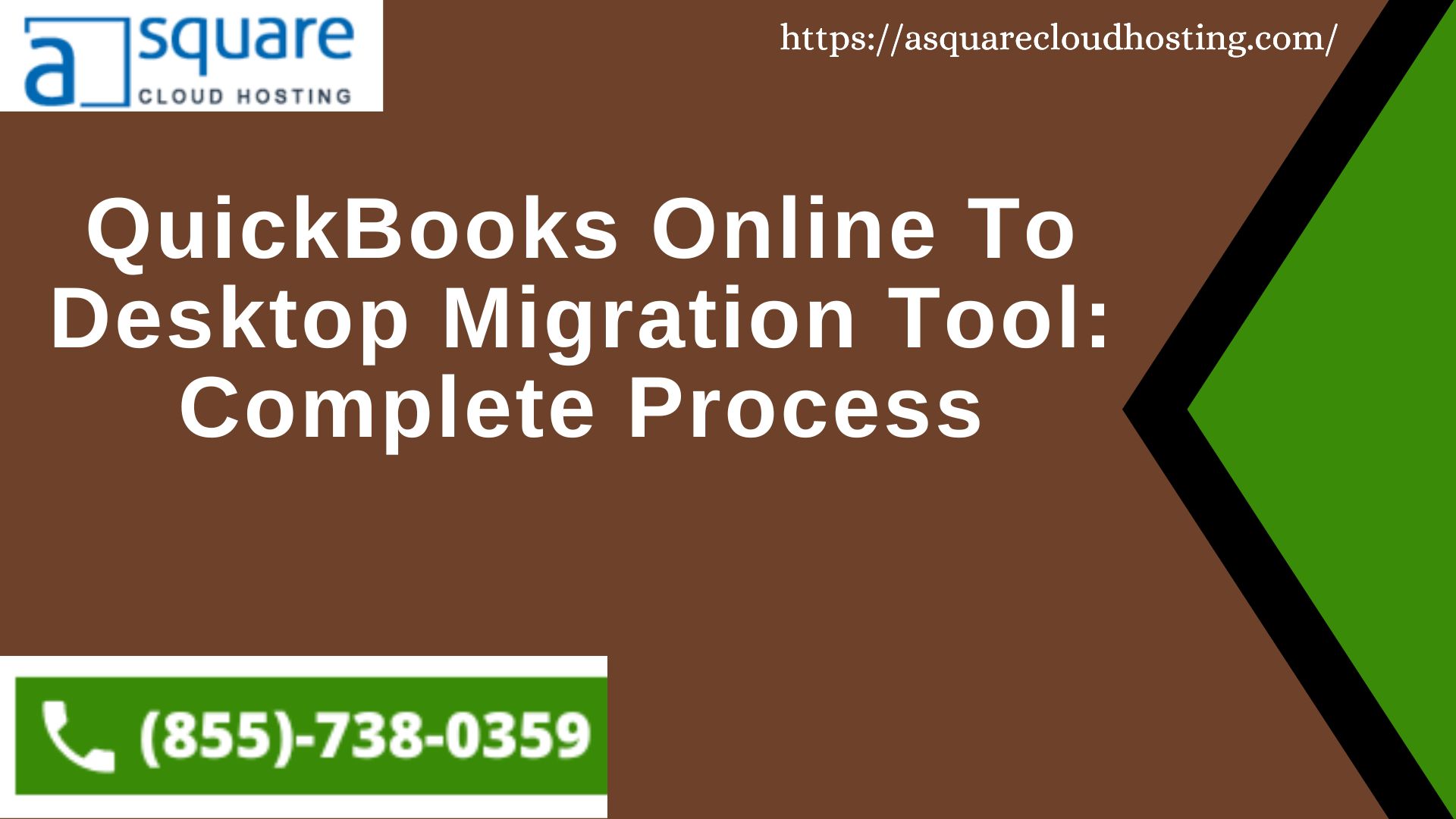If you are looking forward to migrating data using ‘QuickBooks online to desktop migration tool’ but are in a dilemma about the procedure, let us guide you. You can learn the complete steps to proceed with it by following this blog.
You can migrate from QuickBooks online to QuickBooks desktop for several reasons. Migration involves exporting QuickBooks online data to your QuickBooks desktop. You can choose what data you want to export to QuickBooks Desktop. Make sure you sail through the blog until the end to know the prerequisites, data that can be migrated, and the procedure to migrate.
If you need help migrating your Data from QuickBooks Online to QuickBooks Desktop, dial +1(855)-738-0359. You will get connected to us over a direct call, and we can guide you in the right direction for a successful migration
Data That You Can Migrate Using The QuickBooks Migrator Tool
Before you proceed, take note of all the data that can be migrated in the process of migration to QuickBooks Desktop. You can choose between financial data with or without transactions.
- All list of Customer details.
- Your vendor details list.
- Transactions like sales invoice
- Besides all the above details, you can also export the checks and deposits to QBD.
Read Blog :- Effective ways to counter QuickBooks Error Code H303
Pre Requirements Before You Migrate to Using QB Migration Tool
You have to ensure that you are entirely prepared for the migration process.
- You have to prepare a backup of your company files in QuickBooks. Doing this lets you feel you are not risking your data in the migration process.
- You also have to ensure you have the latest version of QuickBooks. It is to ensure that you don’t come across errors. The older version of QB has the bugs and may not have the latest features to support the export done via the migrator tool.
Step-by-Step Guide to Use QB Online To QBD Migration Tool
A few steps will be done on QuickBooks online, whereas others will be proceeded on the QBD.
- Download QuickBooks desktop.
- Go to file.
- Choose a Close Company.
- Leave the QuickBooks Desktop open While you are doing the remaining process.
- Sign in to your QuickBooks account using the credentials by Intuit.
- Go to the URL – https://app.qbo.intuit.com/app/exportqbodtatatoqbdt
- Loading the page, you will view the Export Overview, which you can download or print.
- Then, you need to download the Migrator Tool.
- Once this is done, you must choose the data you want to migrate.
- It can be from financial data with transactions or without transactions.
- Continue
- Now, on the ‘Request your data’ page, you have to feed the name and the email address on which you will get the confirmation when the file is ready for migration.
- After receiving confirmation mail, go to the URL again: https://app.qbo.intuit.com/app/exportqbodtatatoqbdt to go to the export view again.
- Click Get Started and then Continue.
- The screen will say you have a file to download in the scenario of an already downloaded file.
- Now, choose to download the QBXML file.
- Choose a location that is easy for you to find. The most preferred location is the Windows desktop.
- Now, launch the QuickBooks migrator tool downloaded in the previous step.
- Feed the path of the Company file to be imported.
- Go to the file you downloaded from QB online and choose ‘import.’
- Now you need to save the file once prompted, and on completion of import, click done.
Conclusion
If you are stuck in the process, you can turn to us via a call at +1(855)-738-0359. Our support team will gladly help you complete the process using the QuickBooks Online To Desktop Migration Tool.